Фокусировка
Необходимо сфокусировать камеру Scene View на объекте прежде, чем начать им манипулировать. Выберите любой игровой объект и нажмите клавишу Shift + F. Это сфокусирует окно Scene на pivot (точке трансформации), выбранного игрового объекта. Это также известно как Frame Selection.
Перемещать, Вращать и Масштабировать игровые объекты с помощью компонента Transform в окне Inspector
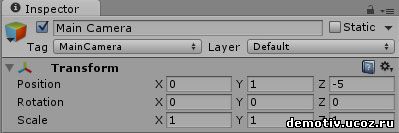
Мы уже использовали компонент Transform в предыдущем уроке для точного размещения игровых объектов,таких как Main Camera, Plane и Point light.
Но с ее помощью можно также вращать и масштабировать игровые объекты, вводя числовые значения в нужные поля.
Перемещать, Вращать и Масштабировать с помощью компьютерной мышки, используя Transform Tools в окне Toolbar
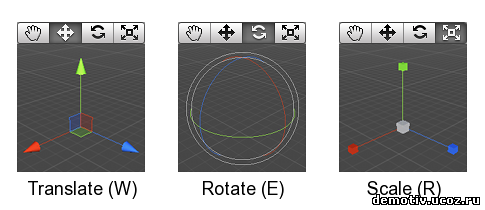
Как видно на картинке при выборе инструмента трансформации с помощью компьютерной мышки или горячих клавиш: W - Переместить, E - Поворот и R - Масштабирование. Вокруг точки pivot, выбранного объекта, появляется специфическое Gizmo. Кликнув на нужной осевой ручки, можно выполнить трансформацию этого объекта.
Вы можете кликнуть и тянуть в центре Gizmo чтобы манипулировать объектом на всех осях сразу. В центре Gizmo перемещения, есть три небольших квадратика, которые могут быть использованы для перемещения объекта в пределах одной плоскости.
С инструментом вращения, вы можете вращать объект, кликнув и потянув ось каркасной сферы Gizmo, появившихся вокруг него.
Инструмент масштабирования позволяет масштабировать объект равномерно по всем осям сразу, кликнув и потянув в центре Gizmo. Вы также можете масштабировать оси индивидуально, но вы должны быть осторожны, если у него есть дочерние объекты так как эффект может выглядеть довольно странно.
Замечание: кликнув на ой или иной осевой ручки Gizmo, она выделится, став желтого цвета. Чтобы вернуть преждний цвет, не удаляя Gizmo объекта, надо в стороне от объекта кликнуть средней клавишей мыши.
Обратите внимание, что в режиме 2D, ось Z не может быть изменена с помощью Gizmo. Тем не менее, это полезно для определенных методов скриптов, используя ось Z для других целей; Вы можете установить, в таких случаях, ось Z в окне Inspector.
Единица Привязки
Во время перетаскивания любой оси Gizmo использованием Transform Tool, вы можете удерживайте клавишу Control (Command на Mac), чтобы привязать к шагу, установленному в Snap Settings.
Вы можете изменить единицу расстояния, которое используется для единичного привязки с помощью команды меню Edit->Snap Settings ...

| 

 Регистрация
Регистрация Вход
Вход
