Strumpy Shader Editor - визуальный редактор шейдеров в Unity 3D
Основы Strumpy Shader Editor
Strumpy Shader Editor (SSE) обеспечивает визуальный интерфейс для создания Shader Graphs (.sgraphs), нацелен на упрощение процесса создания шейдера и даже больше, “Artist accessible” - основано на новом понятии “Surface Shader” Unity, позволяющий создавать шейдеры, должным образом взаимодействующих со схемами освещения Unity (Forward, Deferred, и Vertex/Fixed).
Однако, как и следовало ожидать, он не создаст все мыслимый эффекты и является неподходящим для задач, требующих передовых преобразований и эффектов (Прежде всего те, которые требуют зацикленный unfolding, таких как relief mapping, ray-marching, crepuscular, и т.д.) - Он больше подходит для того, чтобы определить, как различные карты текстуры должны взаимодействовать и выделяет область, в которой, в основном все это происходит. Он также, как и следовало ожидать, не создаст изящный код, но понятный, оптимальный код Компилятору CG.
Открытие Strumpy Shader Editor
Разместите UnityPackage в свою Папку Standard Packages (Applications/Unity/Standard Packages на OSX) если хотите чтобы Unity автоматически предлагал включить пакет при создании нового проекта.
Импортируем пакет Strumpy Shader Editor в Unity, Assets -> Import Package жмем на клавишу Import.
Только в Pro версии используется функция показа окна preview (опредварительного просмотра), также имеются большие ограничения в Unity3, поскольку создаются surface shaders, которые поддерживаются с Unity4.
При Начале работы, после того, как пакет импортирован в Unity, откройте окно Shader Editor, используя Window -> Shader Editor. Откроются 2 окна:
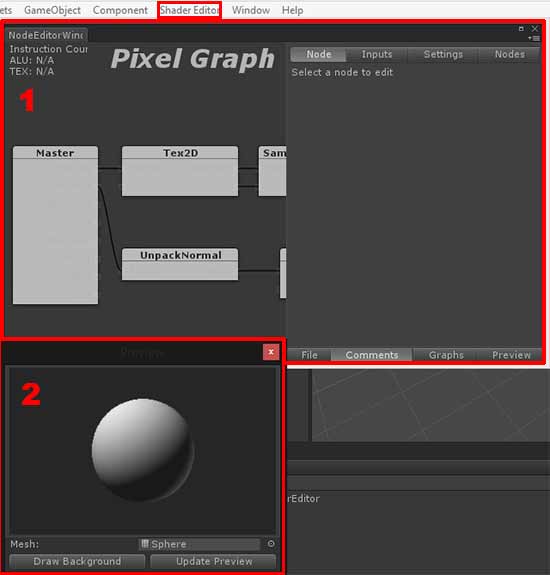
1 - Редактор
2 - Окно предварительного просмотра
В Редакторе левая часть - - рабочая область, где строится визуальная схема шейдера.
В правом нижней части Редактора находятся кнопки:
- File - ниспадающий список: New Graf - создание новой схемы шейдера), Load - загрузить ранее сохраненную схему шейдера, Save - сохранить схему шейдера, Save As - сохранить как, Export - экспортировать шейдер, Export As - экспортировать как
- Comments - комментарии
- Graphs - ниспадающий список: Pixel, Vertex, Lighting
- Preview - включает и отключает окно предварительного просмотра
В правой верхней части Редактора находятся кнопки:
- Node - отобржает свойства выделенного нода в рабочей области
- Inputs - позволяет добавлять, удалятьи устанавливать порядок следования нодов, отвечающих за входными данными
- Settings - общие настройки создаваемого шейдера
- Nodes - позволяет добавлять различные ноды в рабочую область
Внизу окна предварительного просмотра:
- Mesh - отображает текущую модель в окне и позволяет выбрать любую другую модель.
- Draw Background - позволяет установить фон. Этодл прозрачных материалов.
- Update Preview - обновляет вид материала на модели, после изменений. Иногда надо запастись терпением, потому что может потребоваться время для расчета всех перестановок и различных условий освещения.
Создание нового шейдера
Чтобы начать новую графическую схему шейдера нажмите File->New Graf. Появится окошко, что окно преждей схемы шейдера будет закрыто. Жмем Confirm (Подтвердить).
И видим,что кнопка Settings, а в ней поле Name подсветились красным цветом. (Все ошибки в редакторе подсвечиваются красным цветом). Просто нужно задать имя новой схеме шейдера.

В поле Name пишем вроде MyShader. Там же поставим модель шейдера 3-ю, Shader model -> Three. В окне предварительного просмотра появится надпись Shader Need Updating (Обновить окно предварительного просмотра). Жмем клавишу Update Preview и видим черный шар отсутствия материала.
В вкладке Inputs -> Add New Input -> Color Property и вводим название после префикса:
_Color
Там же выбираем любой цвет по вкусу в образчике цветов или пипеткой.
На вкладке Nodes - Properties нажимаем на Color и получаем в рабочей области Редактора новый нод. Он подсвечен красным цветом, сообщая, что не сконфигуирован.
Выбираем его идем в Nodes -> Input Propertie кликаем на Unconfigured и сниспадающего списка выбираем _Color.
Соединяем Diffuse из панели Master с нодом Color:
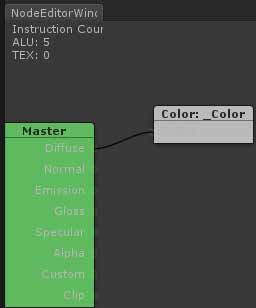
Обновляем окно предварительного просмотра Update Preview.
Когда даете имена своим Inputs, надо учитывать, что Unity имеет определенные предустановки в своих встроенных шейдерах, которые надо соблюдать:
Colors:
- Color – Основной цвет, скрипта Material.color
- SpecColor – Отраженный цвет
- Emission – Цвет свечения
- Shininess – Глянец
- ReflectColor – Отзеркаливающий цвет
Textures:
- MainTex – Основная текстура скрипта Material.mainTexture
- BumpMap – Текстура Normal map
- Cube – Отзеркаливающий cubemap, как при использовании шейдеров cubemap
- Illum – Illumination Map, не путайте с Emission
- ParallaxMap – Parallax map, используется с шейдерами parallax (С глубиной из Альфа-канала)
- DecalTex – Текстура Decal, или вторая diffuse map
|


 Регистрация
Регистрация Вход
Вход
